Mit der Einführung von Odoo 17 haben sich bedeutende Veränderungen im Fertigungsbereich ergeben. Wie bereits in unserem vorherigen Blogbeitrag zum Thema „Zusammenarbeit im Product Lifecycle Management (PLM)“ erwähnt, ist es nun erforderlich, die App „Qualität“ zu installieren, um Fertigungsschritte nach der Einführung der Werkstatt-App durchführen zu können. In diesem Beitrag gehen wir detailliert auf den Prozess ein, insbesondere anhand eines praktischen Beispiels - der Herstellung einer Leinwand.
Ein Praxisbeispiel: Die Herstellung einer Leinwand
Die Fertigungsschritte umfassen das Sägen und Schleifen von Holzlatten, das Zusammenfügen von Holzzuschnitten zu einem Rahmen mit Kleber und Schrauben sowie das Bespannen des Rahmens mit einer Leinwand.
Vereinfachend getroffene Annahmen
- Es ist alles in einer Stückliste ohne Unterstücklisten hinterlegt. Odoo erlaubt es aber auch problemlos, Stücklisten wiederum in Stücklisten zu verpacken. Beispielsweise könnte die Stückliste „Rahmen“ in der Stückliste „Fertige Leinwand“ platziert werden.
- Wir haben alle Produkte direkt auf Lager. Es gibt im Beispiel keine automatische Nachfüllung. Odoo bietet aber auch die Möglichkeit an, nach Bedarf zu bestellen mit Mindestvorrat oder sogar nahtlos mit Just In Time (JIT) Aufbau.
- Wir verwerten die bei der Fertigung anfallenden Nebenprodukte wie Sägespäne nicht und wir müssen nicht den Stromverbrauch für die Fertigung nachverfolgen.
Vorzunehmende generelle Einstellungen
Bevor wir mit dem eigentlichen Prozess beginnen, müssen einige generelle Einstellungen vorgenommen werden. Dazu gehören die Aktivierung von Los- und Seriennummern, die Aktivierung von Maßeinheiten, die Aktivierung von Varianten und die Konfiguration von Arbeitsaufträgen, Arbeitsauftragsabhängigkeiten, Werkstatt und Qualität.
Erstellung und korrekte Konfiguration der Produkte

Zunächst werden die Produkte angelegt. In diesem Fall ist es sinnvoll, Leinwand 1 bis 4 als lagerfähige Produkte anzulegen (alternativ können die Holzlatten auch als Verbrauchsmaterial angelegt werden), die Schrauben und Tackernadeln als Verbrauchsmaterial und die fertigen Leinwände jeweils mit Nachverfolgung durch Losnummern. Des Weiteren hat die fertige Leinwand zwei Varianten: 20x20 cm sowie 80x100 cm.
Werden alle Teile der Stückliste mit Losnummern getrackt, wird die Fertigung etwas aufwändiger, da jeweils die Losnummer zu wählen ist, bevor der Bestandteil verarbeitet wird. In diesem Beispiel sehen wir, dass die Produkte mit unterschiedlichen Maßeinheiten angelegt wurden: Einheit (en), cm sowie dm². Letzteres musste erst einmal erstellt werden, da Odoo im Standard nur m² hinterlegt hat. Einzig das Endprodukt „Fertige Leinwand“ enthält die Route „Fertigung“, die Bestandteile jeweils „Einkaufen“.

Erstellen der Stückliste
Dies erfolgt entweder, indem man im finalen Produkt dem Smartbutton „Stückliste“ folgt oder in das Modul “Fertigung” geht und dort dem Pfad Produkte → Stücklisten folgt. Hier müssen wir nun zwei Stücklisten anlegen, da die Leinwände je nach Größe unterschiedlich viel Material bzw. Komponenten benötigen und damit auch unterschiedlich teuer und aufwändig in der Herstellung sind. Nachfolgend siehst du die Stückliste für die größere Leinwand. Korrespondierend dazu ist auch die kleinere Leinwand mit reduziertem Verbrauch anzulegen.
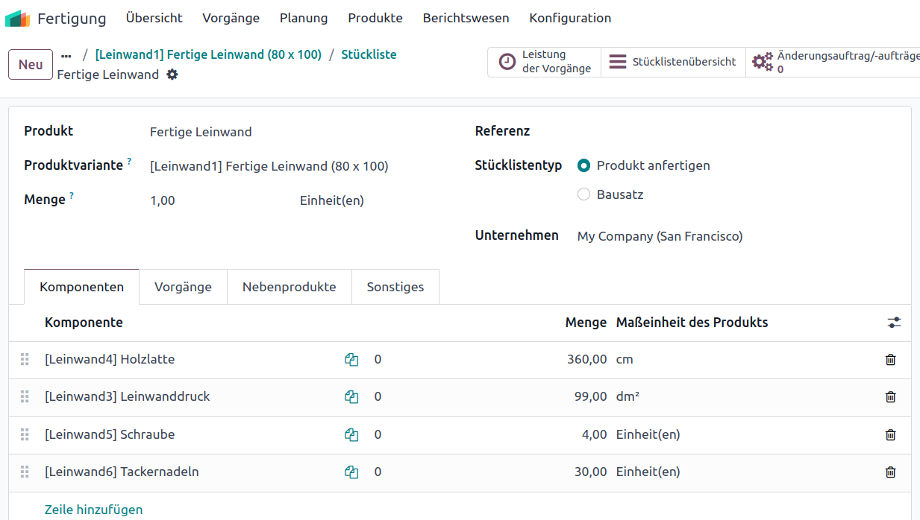
Nun benötigen wir Arbeitsplätze und die Fertigungsschritte („Vorgänge“), die in den Reiter „Vorgänge“ gehören, sobald sie angelegt wurden:
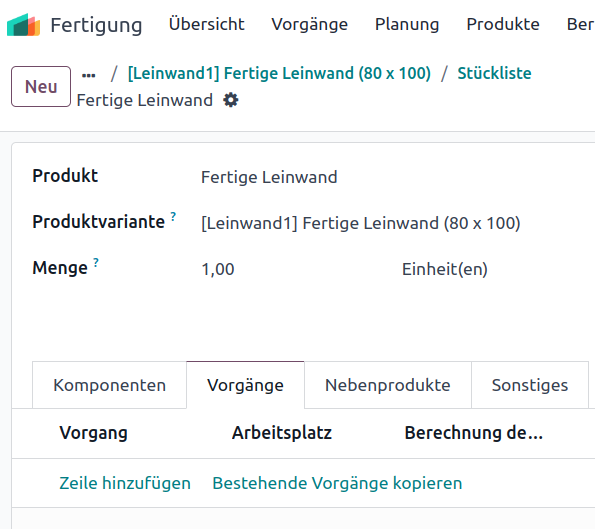
Erstellung der Arbeitsplätze und Vorgänge
Zunächst werden die benötigten Arbeitsplätze für die Leinwand unter in dem Modul “Fertigung” unter dem Pfad Konfiguration → Arbeitsplätze erstellt.
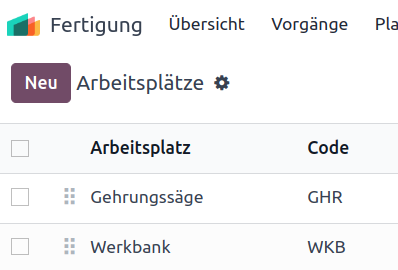
Die Vorgänge werden aus demselben Modul heraus unter dem Pfad Konfiguration → Vorgänge konfiguriert. Folgend exemplarisch einer der Vorgänge:
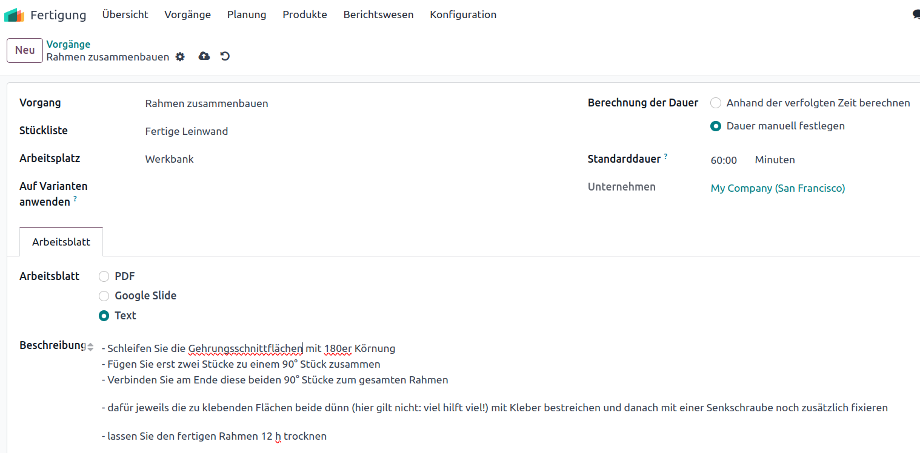
Die konfigurierten Vorgänge sind nun in der Stückliste unter dem Reiter “Vorgänge” hinterlegt:
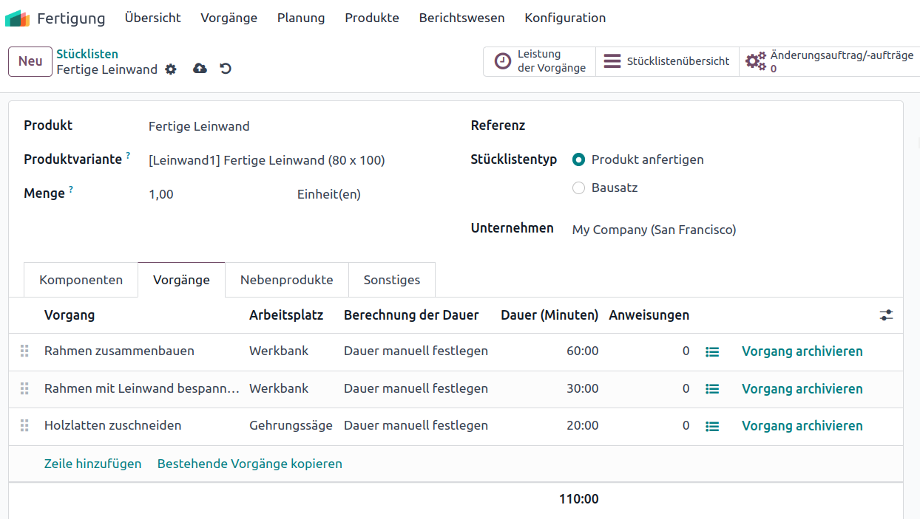
Um den Vorgängen eine sinnvolle Reihenfolge zu geben, können unter dem Reiter „Sonstiges“ die „Vorgangsabhängigkeiten“ aktiviert werden. Danach können in den Vorgängen die vorher nötigen Vorgänge hinterlegt werden, indem wir in einen Vorgang gehen und dort in der Tabellenansicht die Spalte “Blockiert durch” mit dem Schieberegler oben rechts aktivieren. Zudem können wir noch per drag & drop die Reihenfolge der Vorgänge ändern:
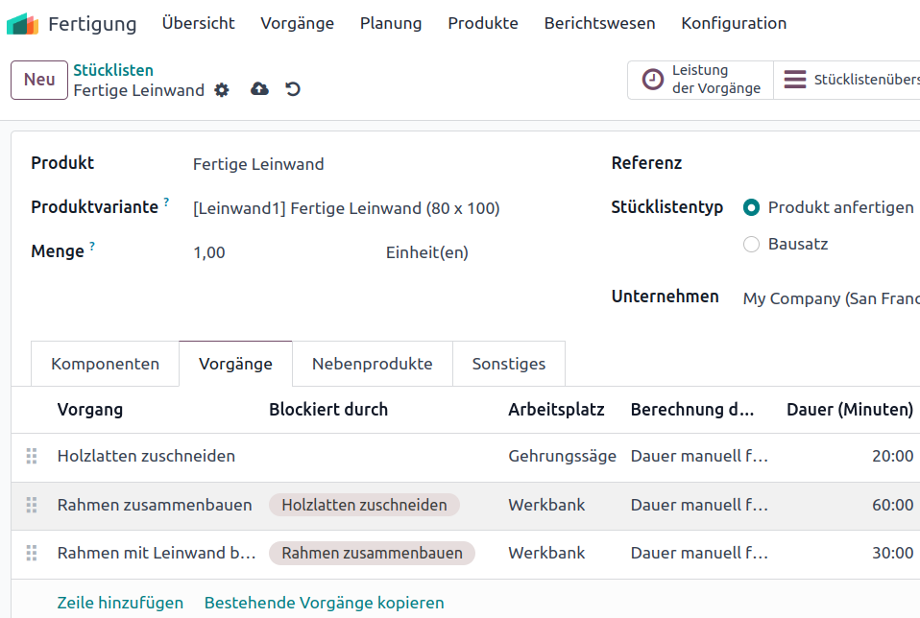
Nachdem die Arbeitsplätze und Vorgänge fertig konfiguriert worden sind, erhält der Fertigungsmitarbeiter bzw. die Fertigungsmitarbeiterin nach erstelltem Fertigungsauftrag die folgende Übersicht:
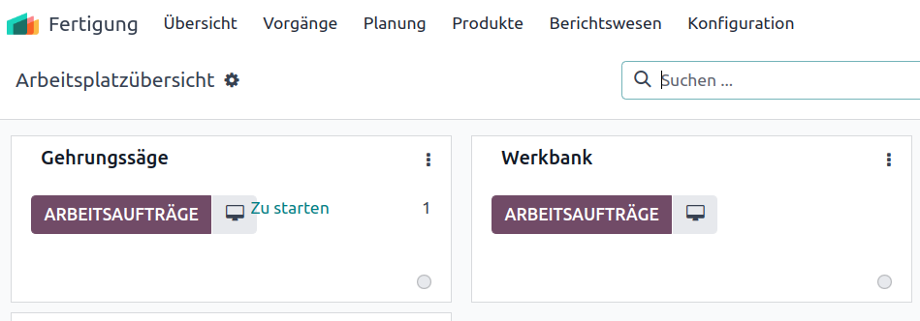
In früheren Versionen von Odoo öffnete der Klick auf das Bildschirmsymbol die sogenannte Tabletansicht. Ab Odoo 17 öffnet sich auf diese Weise das neue Modul Werkstatt mit der Arbeitsplatzübersicht:
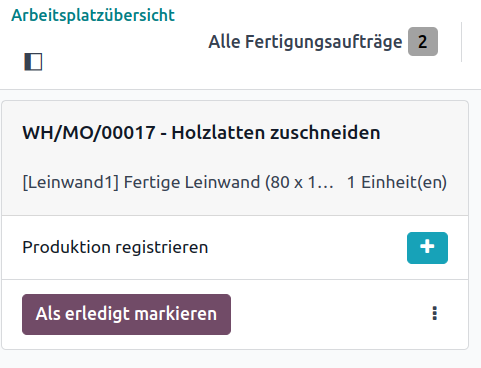
Durch einen Klick auf die graue Fläche, wo die Nummer des Fertigungsauftrags zu sehen ist, wird auch die Zeiterfassung gestartet. Nachdem ein Vorgang über die Schaltfläche “Als erledigt markieren” abgeschlossen wurde, verblasst diese Aufgabe und folgende Ansicht öffnet sich:
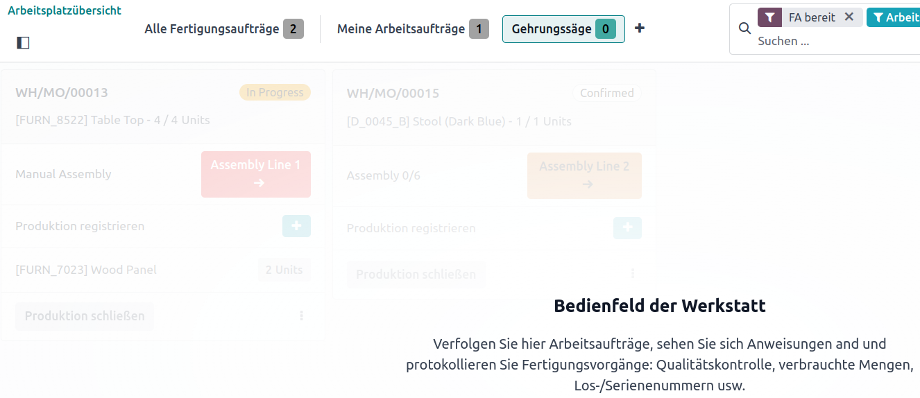
Die leere Übersicht zeigt auf, dass am Arbeitsplatz der Gehrungssäge aktuell nichts mehr zu tun ist. Ebenfalls ist zu erkennen, dass ein Arbeitsauftrag an einem anderen Arbeitsplatz offen ist.
Im Fertigungsauftrag des Mitarbeiters ist es möglich, die einzelnen Arbeitsschritte einfach zu überspringen, indem eine Losnummer über das blaue Plus im folgenden Screenshot für das Endprodukt erfasst wird und dann auf „Produktion schließen“ geklickt wird. In diesem Fall würde der Schritt “Rahmen Zusammenbauen” an der Werkbank übersprungen werden.
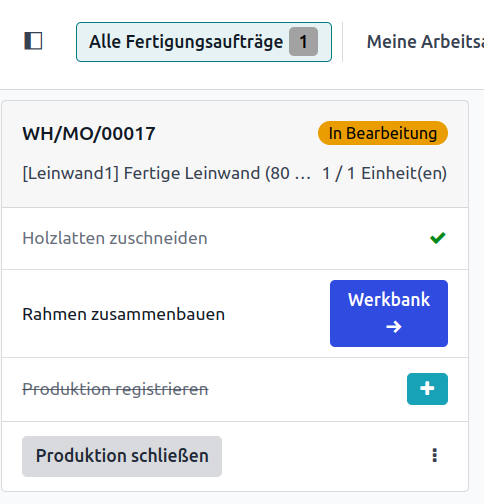
Zu verhindern ist dies nur, indem Qualitätspunkte eingefügt werden. Dies ist generell zu empfehlen, um Vorgänge noch mehr unterteilen zu können. So kann der Vorgang Gehrungssägen beispielsweise in "Ablängen", "Einzeichnen" und "Sägen" aufgeteilt werden.
Konfiguration von Qualitätspunkten
Für die Konfiguration dieser Schritte wechseln wir in das Modul Qualität und dort folgen dem Pfad Qualitätskontrollpunkte → Kontrollpunkte. Wir hinterlegen hier das Produkt der fertigen Leinwand, als Vorgang die Fertigung und als Arbeitsauftragsvorgang den genauen Fertigungsschritt wie beispielsweise „Holzlatten zuschneiden“:
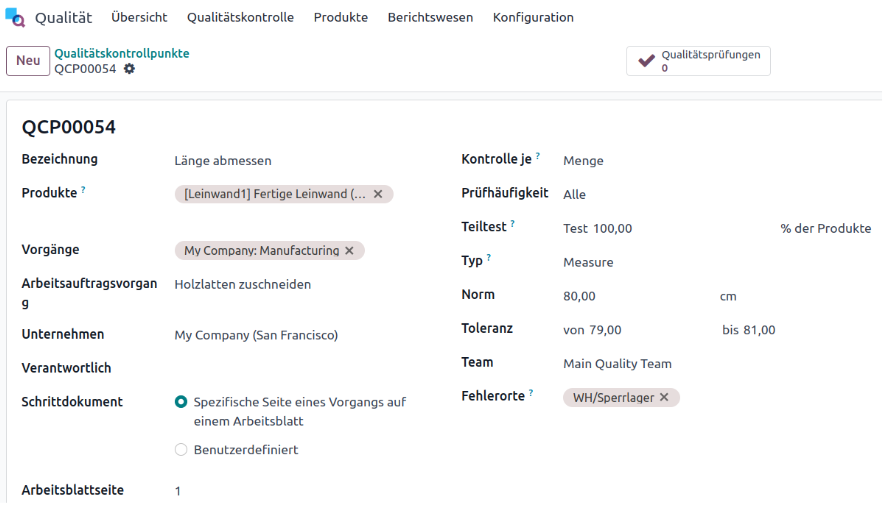
Rechts wählen wir noch die Kontrolle (je Produkte, Menge oder Vorgang), sowie die Prüfhäufigkeit (Alle, zufällig, regelmäßig) aus. Es stehen zudem diverse Prüftypen zur Auswahl, wie beispielsweise ein Foto oder das Erfassen von Nebenprodukten. Weitere zentrale Konfigurationspunkte sind das zuständige Prüfteam und die Fehlerorte bei Nichtbestehen der Qualitätsprüfung.
Nachdem alle relevanten Qualitätskontrollpunkte definiert wurden, haben wir die Konfiguration abgeschlossen und können mit der Produktion unserer Leinwand beginnen. Dargestellt werden die einzelnen durchzuführenden Qualitätskontrollpunkte für eine Stückliste in der Stückliste selbst. Nach Abschluss einer Fertigung mit Vorgängen plus Qualitätskontrollen sind im Fertigungsauftrag unter dem Smartbutton “Qualitätsprüfungen” alle durchgeführten Prüfungen und ihr Ergebnis zu finden.
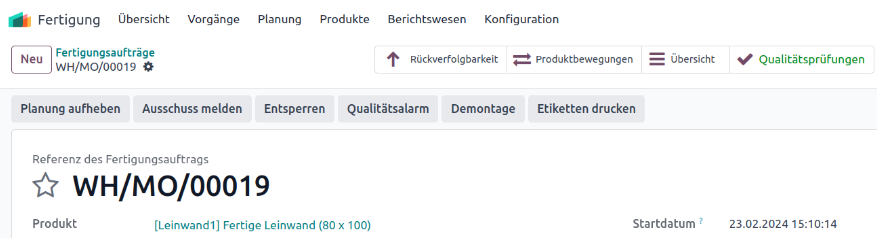
Dabei werden auch geänderte Ergebnisse registriert. Wenn also ein Mitarbeiter beim Messen das erste Mal beispielsweise 98 mm misst, eine Fehlermeldung erscheint und mitteilt, dass 100-102 mm toleriert werden, und die Eingabe daraufhin auf 101 mm geändert wird, ist dies im Chatter der jeweiligen Qualitätskontrolle festgehalten.
Manchmal sind auf den ersten Blick nicht alle Qualitätskontrollen in der Liste zu finden. Um alle Kontrollen anzuzeigen, muss der Filter in der Suchleiste entfernt werden.
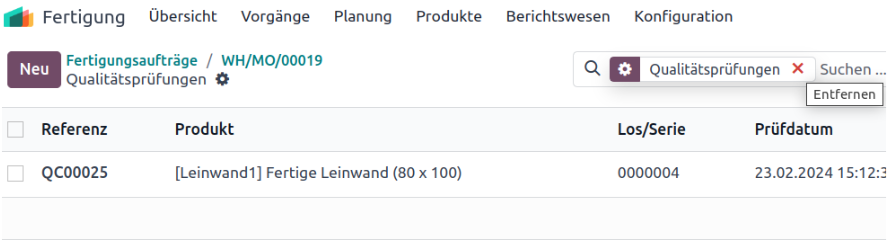
Standardmäßig kann in Odoo eine Fertigung trotz nicht bestandener Qualitätsprüfungen abgeschlossen werden. Damit soll verhindert werden, dass die gesamte Fertigung zum Stillstand kommt. Ebenfalls ist gut zu wissen, dass die Fertigung auch mit dem Barcodescanner durchgeführt werden kann. Dafür brauchen alle Schritte, Produkte, Losnummern einen Barcode.
Aktuell gibt es in Odoo noch eine Unzulänglichkeit, wenn eine Qualitätsprüfung “pro Vorgang” vorzunehmen ist: Es ist dann möglich, einfach die Fertigung abzuschließen, obwohl keine Qualitätskontrollen vorgenommen wurden. Diese werden in dem Fall trotzdem als "erfolgreich erledigt” markiert. Odoo wird hier noch nachbessern. Solltest du allerdings diese Anpassung schon früher benötigen, kannst du uns gerne kontaktieren.
Anschließend haben wir nochmals alle wichtigen Prozessschritte für die Fertigung der Leinwand in einer Slideshow zusammengefasst.
Du möchtest Odoo als Produktionssoftware verwenden und benötigst Unterstützung? Kontaktiere uns gerne, wir stehen bei allen Fragen und auch komplexen Fällen zur Seite!
Quellen: www.odoo.com
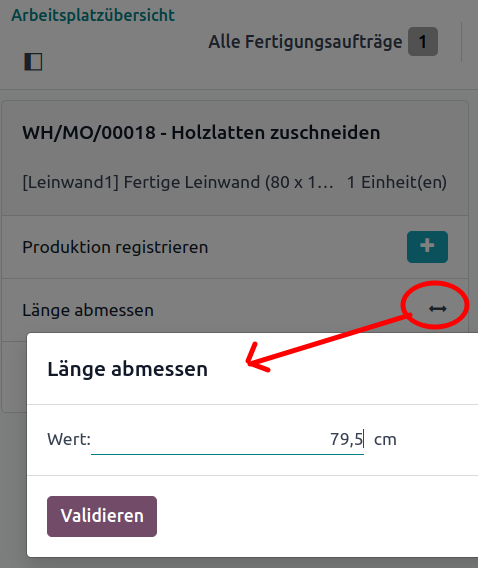
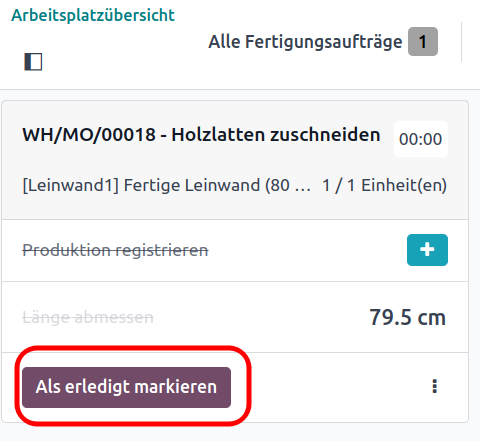
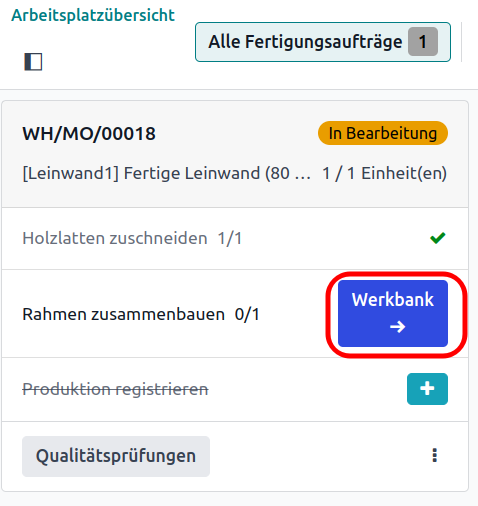
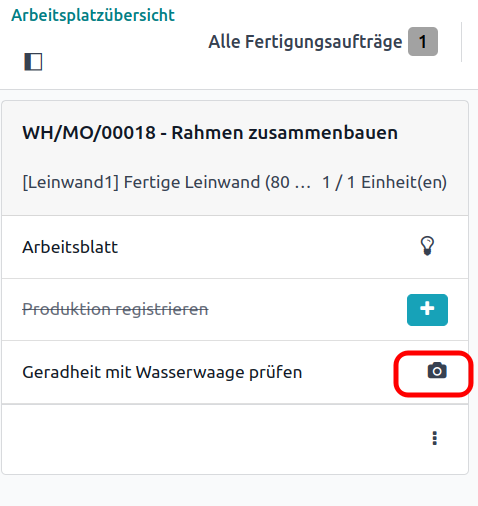
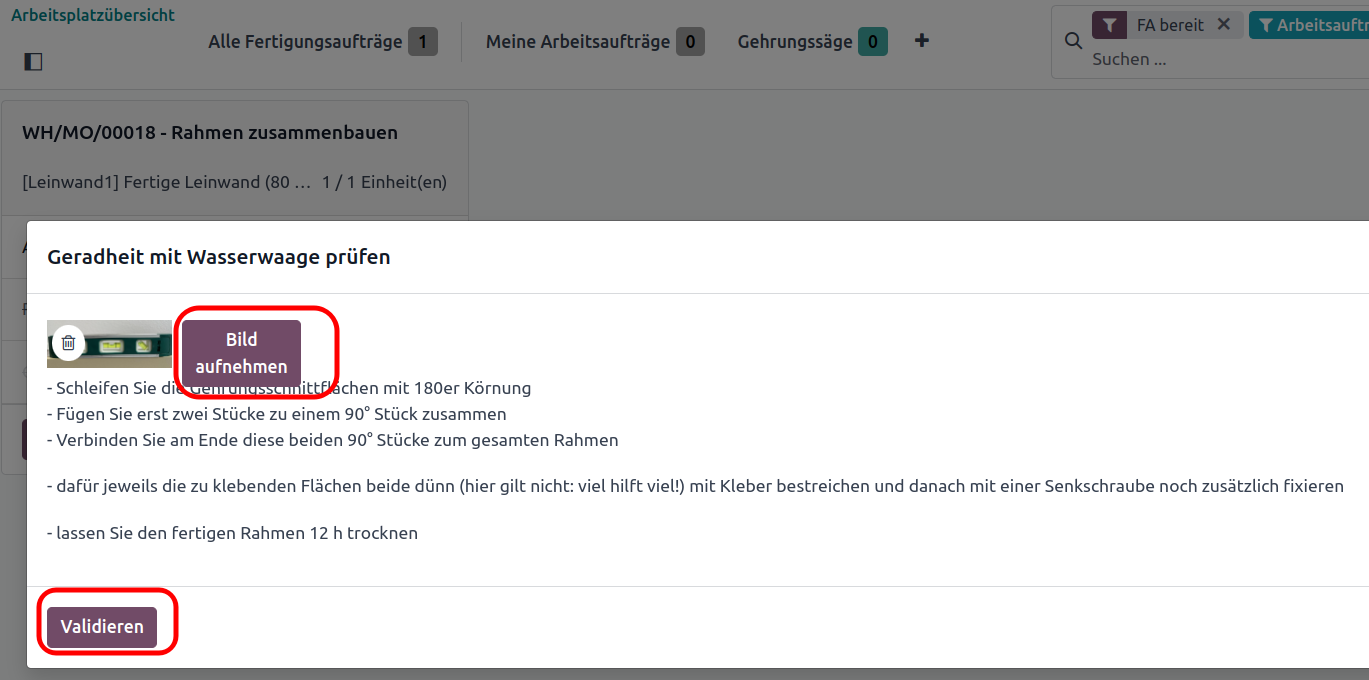
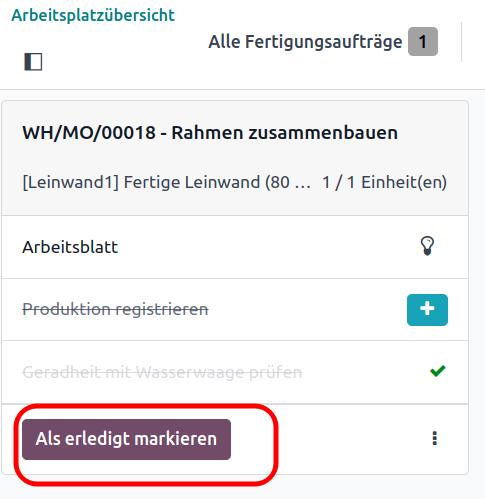
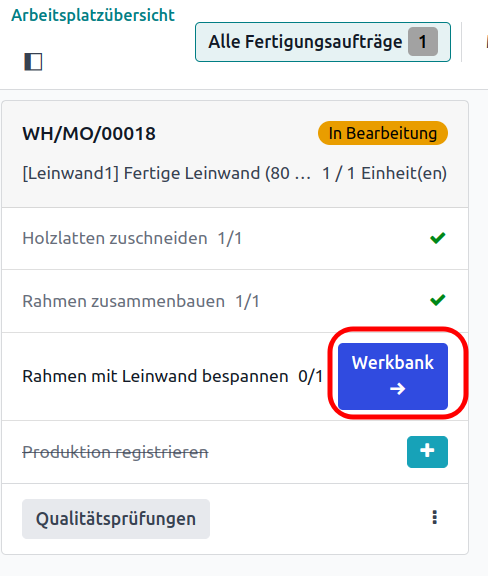
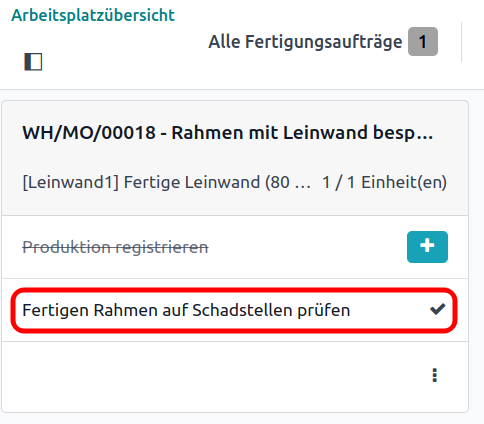
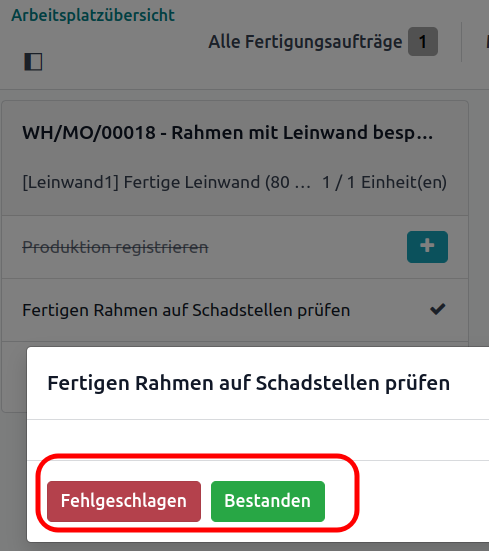
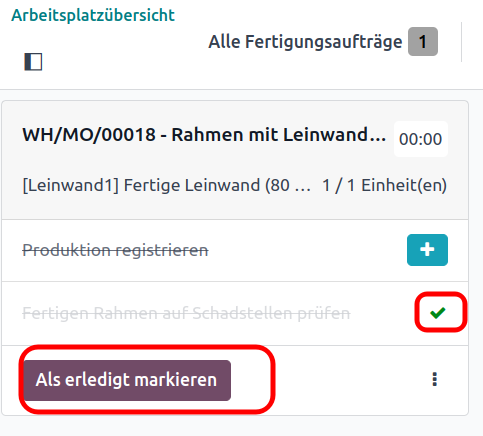
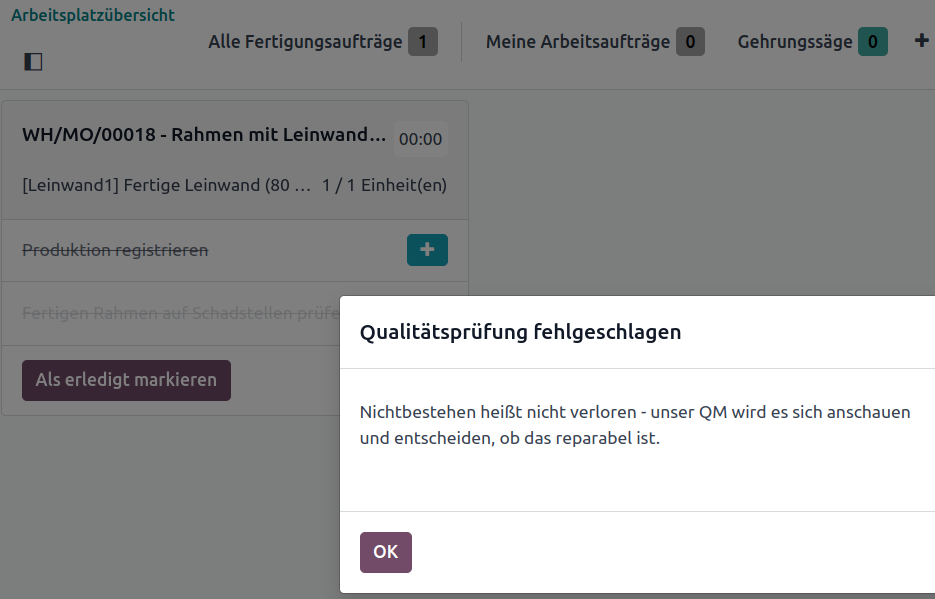
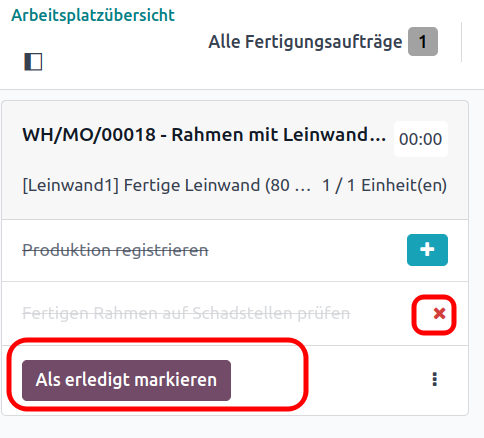
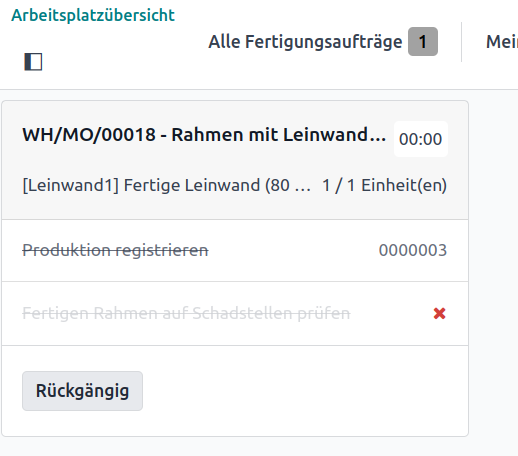
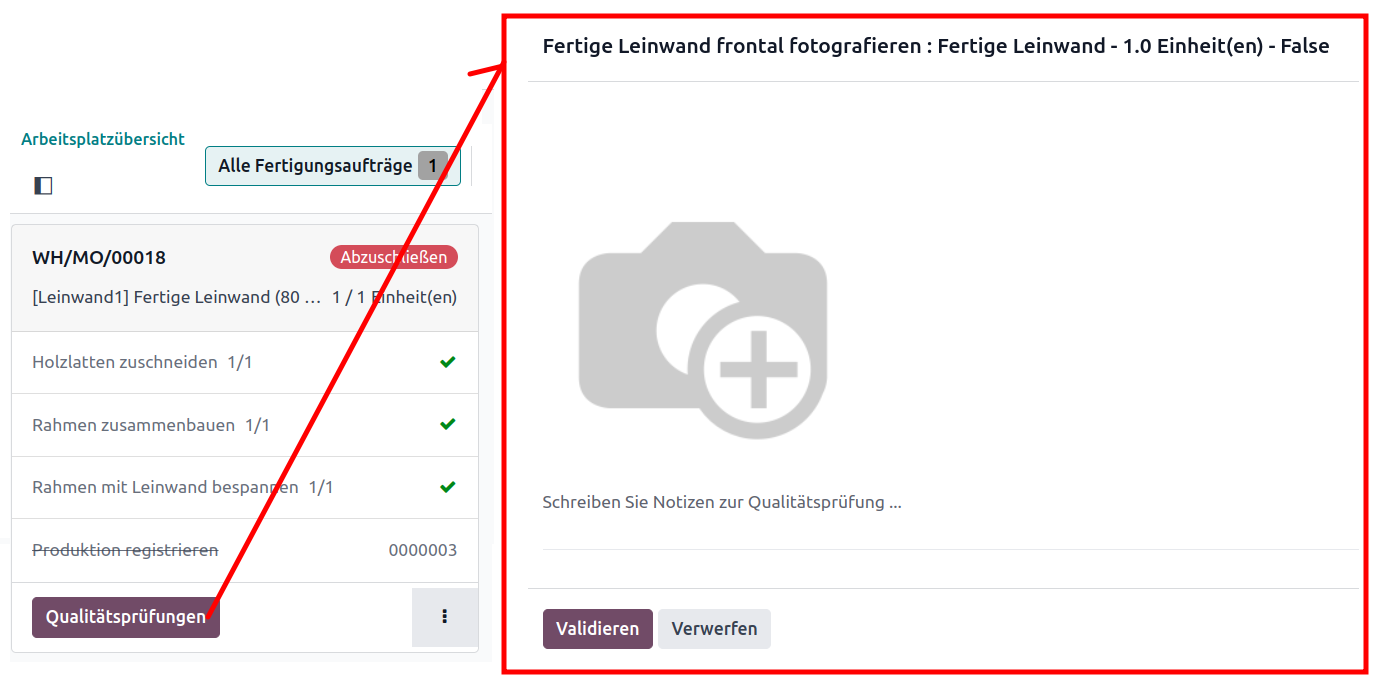
Odoo als Produktionssoftware